SUOSITELTAVAT ASETUSMUUTOKSET ENSIMMÄISELLÄ KÄYNNISTYSKERRALLA
- puhelin tehdasasetuksille: Applications/ Settings/ Privacy/ Factory data reset (Erases all data on phone). Tämä asetus tarjoaa kuuden sivun opetus- ja asetusohjelman, josta alla kuvasarja:
- valikot suomenkieliseksi: Applications/ Settings/ Locale and text/ Select locale –> Suomi
- PIN-lukitus näyttölukkoon: Asetukset/ Sijainti ja suojaus/ Näytön luk. poistoasetukset osiossa Muuta näytön lukitusta: PIN. Vaihtoehtoina: Ei mitään, Kuvio, PIN ja salasana
- haptinen palaute kirjoitettaessa: Asetukset/ Ääni: Haptinen palaute. Palautevoimakkuutta voi säätää alla olevasta riviltä: Värinän voimakkuus
- näytön aikakatkaisu: Asetukset/ Näyttö: Näytön aikakatkaisu 2 min. (oletus 30 sekuntia). Mielestäni 30 s. on liian lyhyt aika näyttää esim. kuvaa toiselle tai lukea jokin sivullinen tekstiä. Näytön voi sammuttaa kuitenkin milloin vain painamalla lyhyesti oikean sivun virtapainiketta
- puhelun tilaäänet. Oletuksena on häiritsevä puhelun kytkentä-ääni, joka soi korvaan liian lujaa. Poista se Asetukset/ Puheluasetukset/ Kaikki puhelut/ Puhelun tilaäänet. Samoin puhelun aikana tulevat hälytysäänet voi poistaa samaisen asetussivun kohdasta Hälytys puhelun aikana
- toimitusraportit teksti (SMS)- ja multimediaviesteistä (MMS): Sovellukset/ Viestit/ MENU/ Asetukset/ Tekstiviestiasetukset osio: Toimitusraportit ja samoin Multimediaviestien asetukset: Toimitusraportit
- WLANin salasana: Asetukset/ Langattomat toiminnot ja verkko/ Wi-Fi-asetukset: Wi-Fi päälle. Wi-Fi-verkot valikon kohdassa valitse verkkosi ja syötä salasana. Valitse “Näytä salasana” helpottaaksesi kirjoittamista. Tämän kohdan olet asettanut jo mikäli valitsit Wi-Fin ohjaus- ja opetusohjelmien yhteydessä
- selaimen On demand päälle, joka lataa Flash-sovelluksen vain kun erikseen painat sivun laatikon sisällä olevaa vihreää nuolta: Sovellukset/ Internet (selain)/ MENU/ Lisää/ Asetukset/ Ota laajennukset käyttöön: On demand. MENU –painike on hipaisunäppäin Kotinäppäimen vasemmalla puolella; puhelimen ollessa pystyasennossa
- selaimen Sovita sivut automaattisesti päälle, joka osaa rivittää pinch zoomilla suurennetun tekstin ja rivittää sen tuplakosketuksella. Ilman asetusta teksti rivitetään, mutta unohdetaan aikaisempi zoomaus eli tekstiä ei nää välttämättä lukea. Sovellukset/ Internet (selain)/ MENU/ Lisää/ Asetukset/ Sovita sivut automaattisesti –> täppä aktiiviseksi (vihreäksi)
- selaimen kotisivu: Sovellukset/ Internet (selain)/ MENU/ Lisää/ Asetukset/ Määritä kotisivu: esim. www.google.fi/
- GMail tilin “integroiminen” puhelimeesi: käynnistä Sovellus-valikosta Market sovellus ja kirjaudu sisään. Ohjelma sulkee itsensä tietojen annon jälkeen. Tämä kohta on asetettu jo mikäli kävit läpi kuuden sivun opetus- ja ohjausvalikot
- USB: Asetukset/ Langattomat toiminnot/ USB-asetukset: Kysy yhdistettäessä (oletuksena on Samsung Kies; jota tarvitsee käytännössä vain puhelimen ohjelmistojen päivittämiseen)
- aGPS: Asetukset/ Sijainti ja suojaus: Käytä langattomia verkkoja
- anturituki jalankulkijoille ja kävelijöille: Asetukset/ Sijainti ja suojaus/ Käytä GPS-stelliitteja ja Käytä anturitukea. “Anturit parantavat jalankulkijoiden paikannusta ja säästävät akun virtaa. Sisätiloissa tai maan alla anturit toimivat parhaiten silloin, jos puhelin on suunnattu liikettä kohti. Vääristyneet magneettikentät heikentävät suorituskykyä” ponnahdusikkuna tulee esille. Tämä toiminto tasaa GPS seurannan päätöntä heittelyä esim. 200 m heitoilla ja osaa paikantaa sijainnin sisätiloissa WLAN-tukiasemien avulla
- Sukunimi/ Etunimi: Yhteystiedot/ MENU/ Lisää/ Näyttöasetukset/ Yhteystietojen näyttöperuste: Sukunimi Etunimi
Galaxy S ei osaa aakkostaa Å, Ä ja Ö:llä alkavia nimiä, vaan aakkostaa ne aakkosiin ilman pisteitä (Ä = A, Ö = O jne.) - Yhteystiedot: Yhteystiedot/ MENU/ Lisää/ Näyttöasetukset/ Vain puhelinnumerolliset yhteystiedot ja “Valitse näytettävät yhteystiedot” vain Google
– yhteystiedoista voi tallettaa .cvs päätteisen tiedoston, jonka voi lähettää tietokoneella GMailin yhteystietoihin Vie ominaisuudella. Paina MENU yhteystiedoissa ja valitse Tuo/Vie - uusien Yhteystietojen oletus tallennuspaikka: Yhteystiedot/ MENU/ Lisää/ Asetukset/ Tallenna uudet yhteystiedot kohteeseen: Google (oletuksena Kysy aina)
- Kalenteri: MENU/ Aset./ Kalenterit/ Oma kalenteri ja Googlekalenteri. Oletuksena on myös Sää, joka kannattaa ottaa pois. Asentaessasi myöhemmin Facebook ohjelman, niin voit ottaa Facebook-asetuksen tästä samasta valikosta pois
- Virranhallintawidgetti: MENU/ Lisää/ Pienoisohjelmat/ Virranhallinta tai nojaat vain tyhjään kohtaan työpöytää.
– ikonit vasemmalta oikealle: WLAN (Wi-Fi), Bluetooth, GPS, synkronointi ja näytön kirkkaus (älyttömän kirkas, kirkas ja himmeä) - Kameran säädöt: Sovellukset/ Kamera/ ratassäätöikoni:
– (kamera) 2/5: Tarkkuus w4M 2560 x 1536 eli 16:9 kuvakoko. Tarkin olisi 5 Mpix 2560 x 1920, mutta mikä on 4:3 kuvakoko
– (kamera) 3/5: Tärinänesto
– (kamera) jakoavain 1/2 Tarkista: 2 s. Auttaa kuvien näkymisessä Galleriassa heti
– (videokamera) (säätörattaan yläpuolella oleva ikoni): Tarkkuus 720 x 480 –> 1280 x 720 - Tiedostot: Sovellukset/ Omat tiedostot/ MENU/ N.peruste: Luettelo ja tiedot
- Tiedostot: Sovellukset/ Omat tiedsotot/ MENU/ Lajitteluperuste: Nimi
- Tiedostot: Sovellukset/ Omat tiedsotot/ MENU/ Lisää/ Asetukset: Näytä piilotetut tiedostot
Ja nämä ohjelmat ovat mukavia “pakkohankinta” ehdotuksia:
- AppBrain Market: Sovellukset/ Market käyntiin/ suurennuslasi eli etsi AppBrain. Android Marketin korvike, joka osaa ladata tietokoneen selaimella valitut sovellukset puhelimeesi. Ohjelma käyttää GMail-tiliäsi kirjautumiseen.
– tehdasasetusten tai uuden firmiksen jälkeen voit asentaa mieluisat ohjelmat uudestaan ilman etsimistä http://www.appbrain.com/ - Barcode Scanner: Sovellukset/ Market käyntiin/ suurennuslasi eli etsi Barcode Scanner. Ohjelmalla voi skannata tietokoneen ruudulta QR-koodin, joka vie puhelimen suoraan ohjelman lataussivulle
- Merkkivalot ilmoituksista: NoLED. Ohjelma on kyllä mainio, mutta päivittyy tiheään. Jos epäilet akun tyhjenevän tavallista nopeammin, niin kokeile luopua testiajaksi tästä ohjelmasta.
– koska Galaxy S:stä puuttuu ilmaisinLEDit, niin tämä ohjelma osaa näyttää ilmoitustapahtumista ikoneilla – kiitos AM OLEDin - Sää ja läpsykello: Weather Forecast&Clock Widget. Aavistuksen terävimmillä grafiikoilla, mutta englanninkielisenä Fancy Widget. HTC vaati tämän Fancy Widetin poistamisen Marketista vedoten plagiointiin ja nyt esim. Android Marketista löytyy samalla Fancy Windget nimellä, mutta Android Does nick nimisen tekemänä, joka on kuitenkin kuraa: siansaksaa ja raskaat päivitykset. Nyt myös Animated Weather Free näyttää widgetissään kellonajan ja itse ohjelma on näistä kaikkein näyttävin – nimensä mukaisesti sääanimaation ansiosta (kokoruututilassaan, ei widgettinä). Widgetnäkymä on selkeä, suomeksi ja ikonit teräviä; ts. sovellus, jolla iPhonesti pistetään hiljaiseksi
- Kalenteriwidgetti: Smooth Calendar
– asetuksista pois säätiedot: paina widgettiä/ Config/ Calendars/ My calendar ja Googlekalenteri - Flip – Silent eli puhelimen kääntö näyttö alaspäin mykistää tulevat soitot jne.
- Battery Time Lite. Ohjelma näyttää prosentteina akun virran, joko ilmoituspalkissa ja/tai widgettinä työpöydällä
- Heteromiehen fixi: AndWobble2 Live Wallpaper (taustakuva luomakunnan kauneimmasta osapuolesta, jossa rinnat reagoivat kosketukseen tai puhelimen liikkeisiin)
NIKSI: Näytön kirkkautta voi säätää suoraan siirtämällä sormea vasemmalle tai oikealle ilmoituspalkin päällä. Näytön kirkkaussäädön tulee olla valittu manuaalille (Asetukset/ Ääni ja näyttö/ Kirkkaus/ “Automaattinen kirkkauden säätö” täppä pois. Oletuksena on automaattinen kirkkaudensäätö.
NIKSI: Lukitusnäytön palapelin liikuttaminen koloonsa siirtyy suoraan ko. viestiin
NIKSI: Froyo (v2.2) firmwarella voi ottaa kuvakaappauksen painamalla pitkään takaisin näppäintä ja se pohjassa pitäen painaen vielä kotinäppäintä. Onnistuneesta kuvakaappauksesta kuuluu kameran suljinääni. Kuva (.png) tallentuu sisäiselle SD muistikortille ScreenCapture hakemistoon.
Toinen tapa (Eclair v2.1/ roottaamaton ROM) ottaa kuvakaappaus on asentaa Google Android SDK, kytkeä puhelin USB-virheenkorjaavassa tilassa (Asetukset/ Sovellukset/ Kehitys/ USB-virheenkorjaus), käynnistää Android-SDK-Windows/Tools hakemistosta ddms.bat. Maalataan puhelimen rivi (ikonin kuva ja 90008d52c528) ja otetaan kuvakaappaus ohjelman valikosta Device/ Screen Capture.. tai painetaan suoraan CTRL – S. Paina Save nappulaa, anna tiedostolle nimi ja lopeta kuvakaappaus painamalla Done. Muista ottaa USB-virheenkorjaus pois operaation jälkeen jotta voit kytkeä puhelimen massamuistina tai Kiesiin.
NIKSI: Swype tips and tricks  videoita
videoita
| VIRTAPIHISTELYÄ |
| 1 500 mAh Li-ion akun saa tyhjenemään jatkuvalla käytöllä noin 4 – 5 tunnissa (esim. katsellen YouTube videota WLANin yli) tai kuluttamaan noin 10 % per tunti valmiustilassaan, idlatessaan. Alla vinkkejä kuinka päästä sellaisiin asetuksiin, että esim. yön aikana akkua kuluu vain 2 – 3 % ja normaalikäytöllä edes päivä tai kaksi eivät tee tiukkaa.
NÄYTTÖ RADIOT SYNKKAUKSET VIBRAT TAUSTAKUVA Näillä ohjeilla ja asetuksilla akun varausaste kestää huomattavasti pitempään. Foorumeilla on myös niksinä noin pari kertaa vuodessa suorittaa akun kalibrointi päästäen akku ihan tyhjäksi (puhelin sammuttaa itsensä), irrottamalla akku noin 20 sekunniksi ja lataamalla se taas ihan täyteen. Li-ion akku ei ole kuitenkaan ikuinen ja sen käyttöikä jatkuvalla käytöllä ja latauksine on noin kolme vuotta. Ensimmäinen notkahdus tapahtuu jo puolentoista vuoden päästä. Lue: käytännössä puhelimen käyttöikä; tai ainakin sen ensimmäisen omistajan. =) |
| MEDIA FAQ |
| Q: Kuinka estän median näkymisen Musiikkisoitin ja Galleria ohjelmissa? A: Luo .nomedia nimenen tiedosto niihin hakemistoihin, joiden sisältöä et halua ko. ohjelmiin. Jos olet todella laiska, niin tästä voit ladata .nomedia tiedoston: http://tinyurl.com/39bwmxy Q: Kuinka piilotan tiedostoja?
A: Nimeä kansion nimi alkamaan pisteellä (.) jolloin puhelimen omat mediatoisto-ohjelmat eivät näe kansioita tai lataa Vaulty Free Hides Pictures.
Q2: Nimesin kansion pisteellä alkavaksi. Kuinka nyt näen kansion Omat tiedstot ohjelmalla? A2: MENU/ Lisää/ Asetukset: Näytä piilotetut tiedostot Q: MP3:t soittoääniksi? Q: Mihin hakemistoihin siirrän musiikit tai videot? Q: Kuinka saan kalenterin hälytysääneksi oman hälytys- tai soittoäänen? Q: Kuinka Mac-käyttäjänä hallitsen puhelinta? |
| DATALIIKENNE FAQ |
| Q: Dataliikenteen esto yhdestä paikasta, widgetillä? A: APN OnOff, Android Marketista Q2: Mitä jos haluan estää dataliikenteen pysyvästi ja käyttää vain WLANia? A2: Poista asetukset APN:stä Q: En pääse Internetiin eikä tekstiviestitkään toimi |
| WIDGET FAQ |
| Q: Accu Weatherissä kello on tunnin väärässä? A: Paina kellon alta kaupunkia, sitten avaa valikko vasemmalta alhaalta napilla ja sieltä aseta kesäaika; valitse kaupunki painamalla niin tulee kesäaika (kaupungin vieressä auringon kuva). Q: Samsungin widgetit eivät enää toimi. |
| GPS FAQ |
|
Q: Kuinka suljen nopeasti GPS:n? |
| USB FAQ |
| Q: Puhelin ei kytkeydy enää tietokoneeseen. A: Käytät esim. LauncherProota. Vaihda takaisin Samsungin omaan TouchWiziin. Tai ohjelmat ovat jättäneet sisäiselle muistille väliaikaistiedoja ylipitkillä tiedostopäätteillä (yli 16 merkkiä; esim. temp.1234567890123456). Tai yrität kytkeä virheenkorjaustilassa. Olet puhelimessa jossain sovelluksessa etkä kotinäytöllä. Sulje ohjelma ja yritä uudestaan. MuTua, mutta esim. Nokian PC-Suite tai OVI Suite on käynnissä, josta näkyy ilmoitusalueella (System Tray in English) ikoni. Sulje Nokian tekele hiiren oikealla painikkeella ja Exit tai Lopeta. |
| FAQ |
| Q: Herätyskello herättää minut säikäyttäen. Voiko herätysääntä säätää kasvamaan portaattomasti? A: Käytä älykästä herätystä, joka toimii juuri noin. Kun olet asettanut herätyksen, niin katso ponnahtavaa ilmoituskuplaa, että aika herätykseen on edes summittaisesti oikea Q: Kursorinohjausnäppäimet tekstin editoimiseen? Q: Samsungin ohjelmat, kuten videon toisto tai kamera eivät enää käynnisty enkä pääse Chrome Litellä Internetiin? Q: Oletusvalinnan poisto, esim. useampi selain asennettu ja halutaan pois tai oletus. Q: Miten Flash toimimaan SkyFiressä? Q: Chrome Lite eli oletusselain ei osaa toistaa YouTuben videoita. Onko ainut ratkaisu asentaa SkyFire? Q: 3G-yhteydellä YouTube-videot tulevat alemmalla bittivirralla eli video on erittäin huonolaatuinen. Vainko pakottaa formaatin korkealaatuiseksi (High Quality)? Q: Akun kalibrointi Q: Kuinka estän vastapuolen näkemästä puhelinnumeroni? Q: Ruuttukaappaus ilman puhelimen roottaamista? Q: Maksulliset ohjelmat Android Marketista Q: Taustakuva on epätarkka Q: Kuinka suljen ohjelman? Q: Voinko valita asennusmuistin Android Markista asentamilleni ohjelmille? Q: Custom ROMin asentamisen jälkeen AppMarket ei toimi. Q: Kuinka alustan (formatoin) puhelimen sisäisen SD-kortin muistin? Q: Kamerassa on speksien mukaan 4X digitaalinen zoomi. Mistä sitä säädetään? Q: Android-käyttöjärjestelmän päivitys versioon 2.2 (Froyo) on tulossa viimeisellä neljänneksellä. Meneekö puhelin tehdasasetuksille ja säilyykö mikään data? Q: Kuinka tarkistan nopeasti mahdollisesti kuolleet pixelit, äänet tai vibran toimimisen? Q: Toisilla kuulokkeilla joudun lisäämään äänenvoimakkutta huomattavasti isommalle kuin käyttäessäni mukana tulleita in-ear-kuulokkeita. Mistä tämä johtuu? Q: Voinko vaihtaa Sovellus näkymän eri ikkunoita eri järjestykseen vai onko minun raahattava kukin kuvake erikseen uuteen ikkunaansa? |
| SAMSUNG KIESIN ASENTAMISESTA |
Lataa Samsung Kies Samsungin tuki & tiedostot sivuilta. Tätä kirjoitettaessa Samsung Kiesin versionumero on 1.5.1.10074_2 (tiedostonimi Kies_1.5.1.10074_2_6.exe /138 Mt) ja 64-bittisen Samsung USB Driver for Mobile Phones ajurin versio 1.3.850.0. EDIT: uusin version on 1.5.3.10103.100_2, joka mahdollistaa päivittämisen uusimpaan FroYon JPA versioon.
Mikäli puhelin ei tunnistu USB-kaapelilla kytkemisen jälkeen, niin sinulla on jokin ohjelma ajossa, esim. Launcher Pro, USB virheenkorjaavassa tilassa (Asetukset/ Sovellukset/ Kehitys) tai esim. SkyFire on kirjoittanut ylipitkiä (yli 16 merkkiä) tiedostopäätteitä sisäiselle muistikortille. Voit etsiä nämä ylipitkät tiedostotunnisteet File Search for Kies Fix nimisellä Windows-ohjelmalla (liitä puhelin massamuistitilassa ja mounttaa (= ota käyttöön) sisäinen muistikortti). Ennen kytkemistä sulje siis kaikki ohjelmat ja Launcher Pron tapauksessa vaihda Samsungin omaan TW Launcheriin. Tyhjennä sisäinen mikroSD-kortti (Asetukset/ SD-kortin ja puhelimen tallennustila/ Poista SD-kortti käytöstä (= unmount)/ Alusta SD-kortti). Varmuuskopioiden ottamisesta olisi juhlallista mainita tässä kohtaa, mutta se lienee vaikeaa mikäli puhelinta ei voi kytkeä PC:een mitenkään.
Samsung Galaxy S puhelin käyttää oletusasetuksena USB-asetukselle Samsung Kies yhteystapaa. Asetuksen voi muuttaa sellaiseksi, että USB-johdon kytkemisen jälkeen kysytään mikä neljästä yhteystavasta halutaan: Samsung Kies, Mediasoitin, Massamuisti vai PC-Internet; Kysy yhdistettäessä. Asetukseen pääsee Tietoja puhelimesta ja USB-asetukset kautta (kotinäytöllä Menu-valikko vasemmasta alakulmasta/ Asetukset/ Tietoja puhelimesta/ USB-asetukset).
Samsung Kies ohjelman oletusasetuksena on aloittaa laitteiden kytkennän tarkkailu. Astuksen saa pois päältä Kiesin Asetukset kohdasta (rataslogo ohjelman oikeassa alakulmassa). Kiesin samanaikaisen käynnistymisen Windowsin yhteydessä saa poistettua ilmoitusalueen Kieslogon kautta ottamalla täpän pois kohdasta Auto start Kies. Tarkkailu (nuuskiminen) käynnistää Kiesin silti vaikka USB-yhteystavaksi valittaisiin esim. massamuisti. Samsung Kies-yhteystapa puretaan painamalla puhelimen näytön ohjetekstin mukaisesti kerran kotinäppäintä: “Sulje Samsung Kies painamalla kotinäppäintä.” Puhelimen näytönsäästötilaa poistettaessa voi yhteyden katkaista vahingossa. EDIT: uusin version _45 vaatii MSCONFIG ohjelman ajon jonka Ohjelmat välilehdeltä täpän ottamisen pois kohdasta “Kies TrayAgent”.
TÄRKEÄÄ HUOMIOITAVAA MOUNTTAAMISESTA (MASSAMUISTITILASTA)
 Galaxy S:n asettaminen massamuistitilaan USB-johdon kytkemisen jälkeen vaatii vielä levyn mountaamisen – Linux-maailmassa kun ollaan. FroYon myötä koko näytön peittää tällainen Androidukkeli ja jonka alla on painike Yhdistä USB-muisti. Vastaavasti irrotettaessa logo on oranssinen ja alla Irrota USB-muisti.
Galaxy S:n asettaminen massamuistitilaan USB-johdon kytkemisen jälkeen vaatii vielä levyn mountaamisen – Linux-maailmassa kun ollaan. FroYon myötä koko näytön peittää tällainen Androidukkeli ja jonka alla on painike Yhdistä USB-muisti. Vastaavasti irrotettaessa logo on oranssinen ja alla Irrota USB-muisti.
Puhelimen ilmoitusalueelle tulee kytkentätavan (massamuisti) jälkeen myös USB-logo. Liu’uta ilmoituspalkkia alas, paina kohtaa USB yhdistetty ja paina virtuaalista kosketuspainiketta Ota käyttöön. Vastaavasti irroittamisen yhteydessä samasta ilmoitusalueen liukuvalikosta valitaan Poista USB-muisti käytöstä ja painetaan Poista käytöstä painiketta.
Windows näkee puhelimen kahtena asematunnuksena, joista ensimmmäinen asematunnus osoittaa mahdollisesti lisämuistiksi asennettuun mikroSD muistikorttiin (max 32 Gt) ja toinen asematunnus puhelimen sisäiseen muistiin (poislukien ohjelmistoille varattuun 2 Gt muistiin).
Galaxy S:n ollessa USB-yhteydessä latautuu sen akku. Yksi keino yhdistämisen yhteydessä onkin jättää mounttaamatta levyasemaa ja ladata vain puhelimen akkua.
Aiempia versioita 32- ja 64-bittisistä USB-ajureista täältä mikäli haluaa unohtaa Kiesin täysin ja asentaa pelkät ajurit puhelimen tunnistamiseksi.


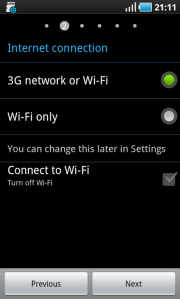
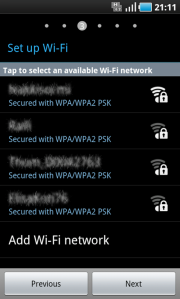
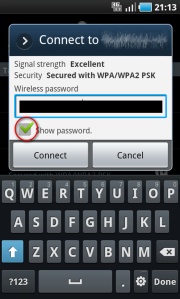

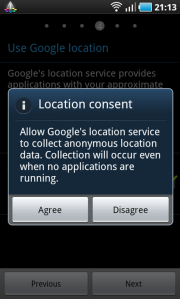

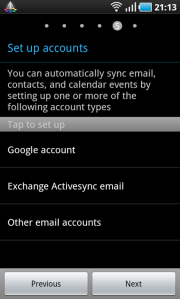



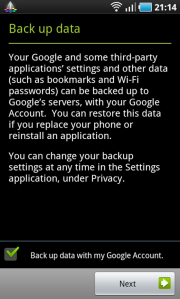




Saako tekstiviestit ”soitonsiirtona” toiseen numeroon tai puhelimeen.
Puhelin Samsung galaxy S2.
En ylläpidä tätä blogia, koska en pidä WordPressistä. Tämä blogi pakkosiirrettiin aikoinaan Microsoftin Spacesta, josta taas pidin hurjasti.
Kysymykseesi vastaisin näin pikaisesti ettei mahdollisesti onnistu. Mutta tarkista tai esitä kysymyksesi esim. Matkapuhelinfoorumilla (http://www.matkapuhelinfoorumi.fi/f22/), koskapa Android Marketista (https://market.android.com/?hl=fi) saattaa löytyä tällainen ohjelma.
Onnittelut loistavasta puhelinvalinnasta. Kyllä sinun kelpaa.
-Android Finland admin